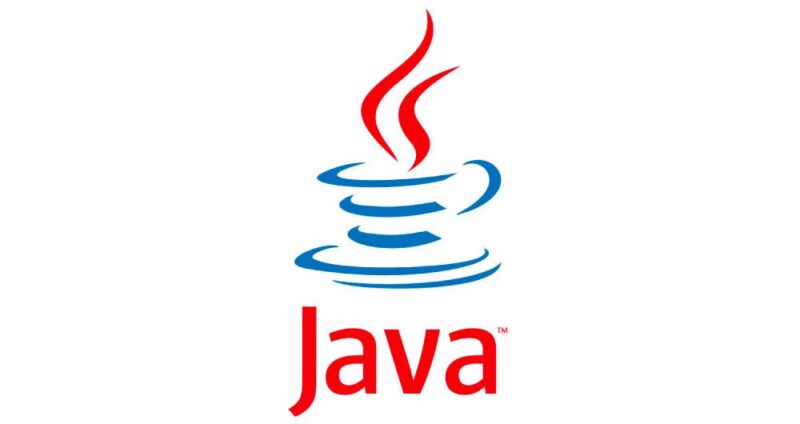目次
開発環境
- Visual Studio Code:version 1.73.0
- OS:Windows10
- Docker Engine:v23.0.5
DockerでJavaの環境構築をする手順
DockerでJavaの環境構築をする手順について解説していきます。
ディレクトリ構成
今回のディレクトリ構成は下記を目指していきます。
1 2 3 4 5 | project-root/ ├── docker/ │ ├── java/ # Javaコンテナ(Dockerfile) ├── src/ # スクリプトなどのソースコード └── docker-compose.yml # Docker Composeファイル |
Dockerfileを作成
まずはDockerfileを作成していきます。
docker/java/ディレクトリの直下にDockerfileを作成し、以下のようにしてください。
1 2 3 | FROM openjdk:23 WORKDIR /app |
docker-compose.ymlを作成
次にdocker-compose.ymlを作成していきます。
ルートディレクトリの直下にdocker-compose.ymlを作成し、以下のようにしてください。
1 2 3 4 5 6 7 8 9 10 11 12 | version: '3.8' services: java: build: context: . dockerfile: docker/java/Dockerfile container_name: java volumes: - ./src:/app stdin_open: true tty: true |
ソースコードの準備
次にソースコードの準備をしていきます。
src/ディレクトリの直下にHelloWorld.javaを作成し、以下のようにしてください。
1 2 3 4 5 | public class HelloWorld { public static void main(String[] args) { System.out.println("Hello World"); } } |
Dockerイメージをビルド
次にDockerイメージをビルドします。
まずは以下のコマンドでプロジェクトディレクトリに移動します。
1 | cd project-root |
以下のコマンドでイメージをビルドします。
1 | docker-compose build |
以下のコマンドでコンテナを起動します。
1 | docker-compose up -d |
Dockerコンテナ内でJavaを実行
最後にDockerコンテナ内でJavaを実行します。
まずは以下のコマンドで実行中のコンテナ内でbashシェルを起動します。
1 | docker-compose exec java bash |
以下のコマンドでJavaを実行します。
1 2 | javac HelloWorld.java java HelloWorld |
ターミナルの標準出力に「Hello World」と表示されていれば環境構築は完了です。
まとめ
今回はDockerでJavaの環境構築をする手順について解説していきましたが、いかがだったでしょうか。
Dockerを使えば簡単に開発環境を構築することができますし、共同開発者に同じ環境を提供することができるなど、たくさんのメリットがあります。
Dockerを使った開発は必須となりつつありますので、是非、チャレンジしてみてください。